
Download
By Josh Langman
Consolidated and adapted from Sam Kusnetz, “Prepare, Execute, Troubleshoot” (figure53.com/notes/2013-10-29-prepare-executetroubleshoot); luckydave, “System Preferences for Show-Mode Computers” (wiki.figure53.com/QLab+Hints+and+Tips); and numerous operator checklists. Last updated 23 March 2015.
This checklist assumes you’re running QLab 3 on Mac OS 10.9 Mavericks or later for sound and video playback. Most items on this list apply equally to show machines running other software as well.
Before First Tech
1 If the computer is used for anything other than your show (it’s a personal computer or in use for other shows), start by making a dedicated user account for your show, under System Preferences > Users & Groups. It should not be an administrator account. Give it a password. (If it’s a dedicated show machine, skip this step.)
2 On your show account, download QLab from figure53.com. Install all appropriate licenses.
3 Delete all applications and documents that you don’t need. Trash every application except QLab, System Preferences, Safari, TextEdit, the Utilities folder, and anything else you need for the show. OS X will not let you delete some applications. In this case, click on the application icon, type Cmd + I, and under “Sharing & Permissions,” change your privilege to “Read & Write,” then delete the application. Empty the trash.
4 Load your bundled show file onto the computer. Put the folder in the center of the desktop. Make sure it is the only thing on the desktop.
5 Remove everything from the Dock except QLab and System Preferences.
6 Turn off your internet connection. Disable WiFi and make sure you are not connected via ethernet.
7 Write the OS X administrator account password and the show account password on a Post-It note and stick it next to the trackpad (if a laptop) or at the bottom of the monitor (if a desktop computer). If the computer’s a laptop, put a black cover on it or tape over the glowing apple on the back with a square of black gaff tape.
8 Set your system preferences as described below:
System Preferences
1 Desktop & Screen Saver > Desktop: Set the desktop background to solid black. Turn off “Translucent menu bar.”
2 Desktop & Screen Saver > Screen Saver: Set the screen saver to never start. Disable all hot corners.
3 Dock: Check “Automatically hide and show the dock.”
4 Mission Control: Uncheck “Displays have separate spaces.” This will not take effect until you restart. Remove all keyboard and mouse shortcuts.
5 Spotlight > Privacy: Add the system hard drive and any external drives that you’re using for the show to the Privacy pane. Disable all Spotlight shortcuts.
6 Notifications: Drag all applications to “Not In Notification Center” and uncheck all options.
7 CDs & DVDs: Set all options to “Ignore.”
8 Displays: Uncheck “Mirror Displays.” Arrange your secondary display to make it difficult to accidentally move the mouse onto it. Uncheck “Automatically adjust brightness.”
9 Energy Saver: Set all sleep options to “Never” for both Battery (if a laptop) and Power Adapter. Uncheck “Put hard disks to sleep when possible.”
10 Trackpad: Disable all options in all tabs.
11 Keyboard > Keyboard: Uncheck “Adjust keyboard brightness in low light.”
12 Keyboard > Shortcuts: Disable all shortcuts.
13 Sound > Sound Effects: Set sound effects to play through Internal Speakers. Drag the alert volume to silent. Uncheck “Play user interface sound effects” and “Play feedback when volume is changed.”
14 Sound > Output: Set the output to Internal Speakers and drag the output volume to silent.
15 Network: Remove all network devices that you don’t need for the show (probably all of them).
16 Bluetooth: Turn off Bluetooth.
17 Sharing: Turn off sharing of everything.
18 Users & Groups > Login Items: Remove all applications from the Login Items pane.
19 Date & Time: Disable “Set date and time automatically.”
20 App Store [Software Update]: Disable “Automatically check for updates.”
21 Time Machine: Turn off Time Machine.
22 Restart the computer to make sure all preferences take effect.
Before Each Performance
1 Start with the computer off. If it’s already on, turn it off.
2 Plug the computer in, even if it’s a laptop.
3 Connect the audio interface (sound card) to the computer’s USB or FireWire port.
4 Connect and turn on all external audio hardware: the interface, the mixer, the amps, etc. Set all levels on the interface, mixer, and amps to zero (unity) or your previously determined levels. Keep your input channels on the mixer muted.
5 Connect the projector to the computer’s Thunderbolt or HDMI port, or to your external video card, using whatever adapters are necessary.
6 Turn on the projector.
7 Turn on the computer.
8 Turn off WiFi to make sure you are not connected to the internet.
9 Make sure your system audio output is set to the internal speakers (System Preferences > Sound).
10 Make sure your projector is recognized and not mirrored (System Preferences > Displays).
11 Turn the system volume down to silent on the keyboard, then mute it.
12 Launch the QLab show file. Maximize the window. (Do not put QLab in full-screen mode if you are running video.)
13 Go to Tools > Black out desktop backgrounds.
14 Make sure the workspace is set to Show mode to prevent changes.
15 In QLab Preferences > Audio, check that your audio output is patched to to your external interface.
16 In QLab Preferences > Video, check that your video surface is patched to the attached projector.
17 Unmute the mixer.
18 Run a sound check.
19 Run a video check.
20 Standby to go into preshow cue.

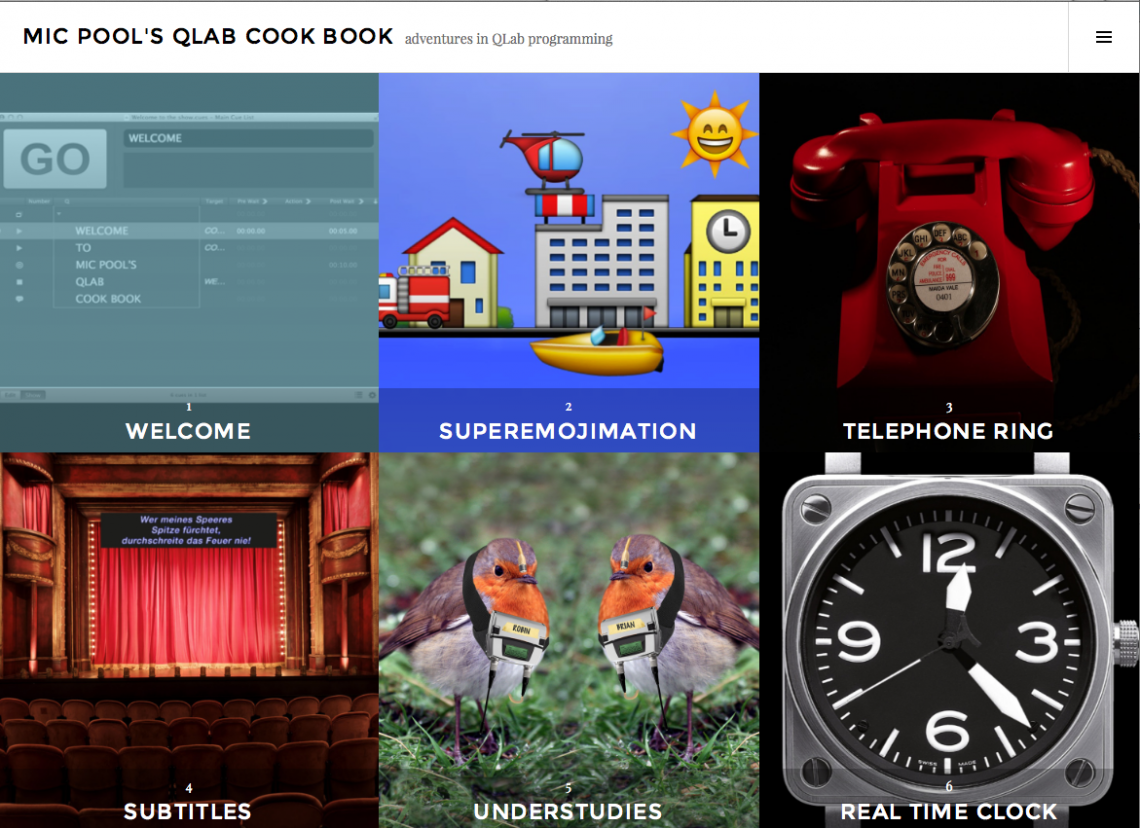


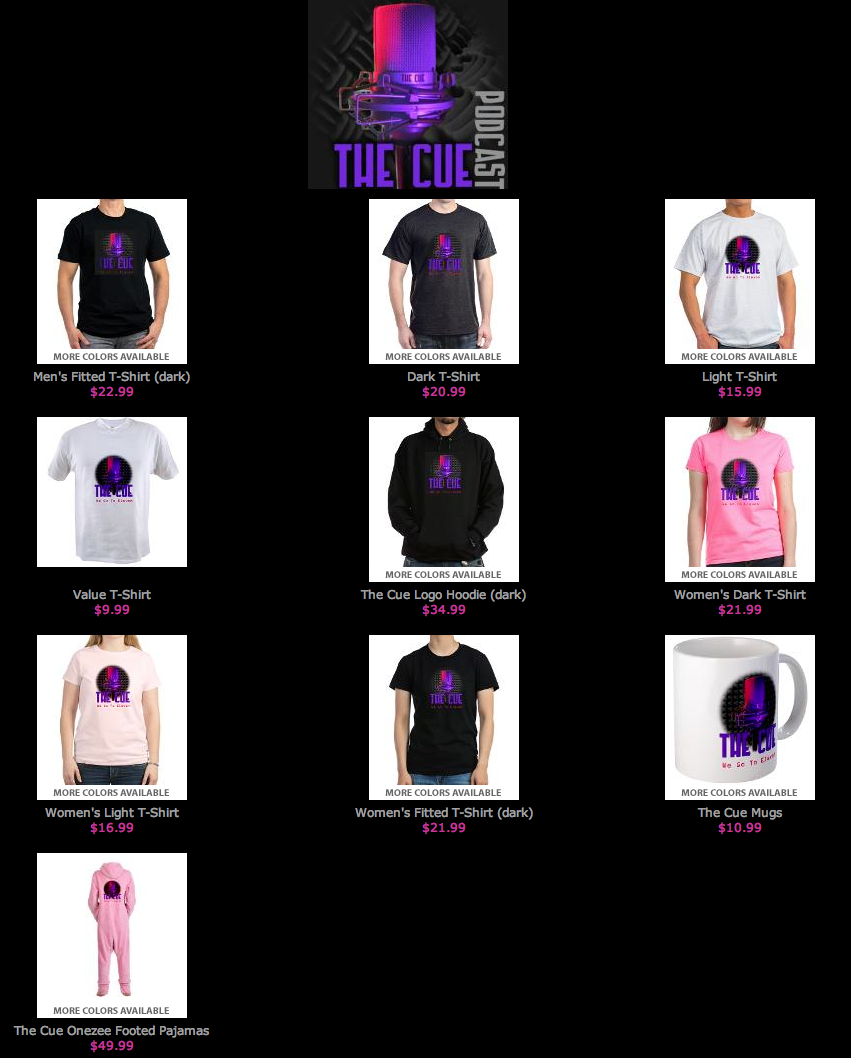
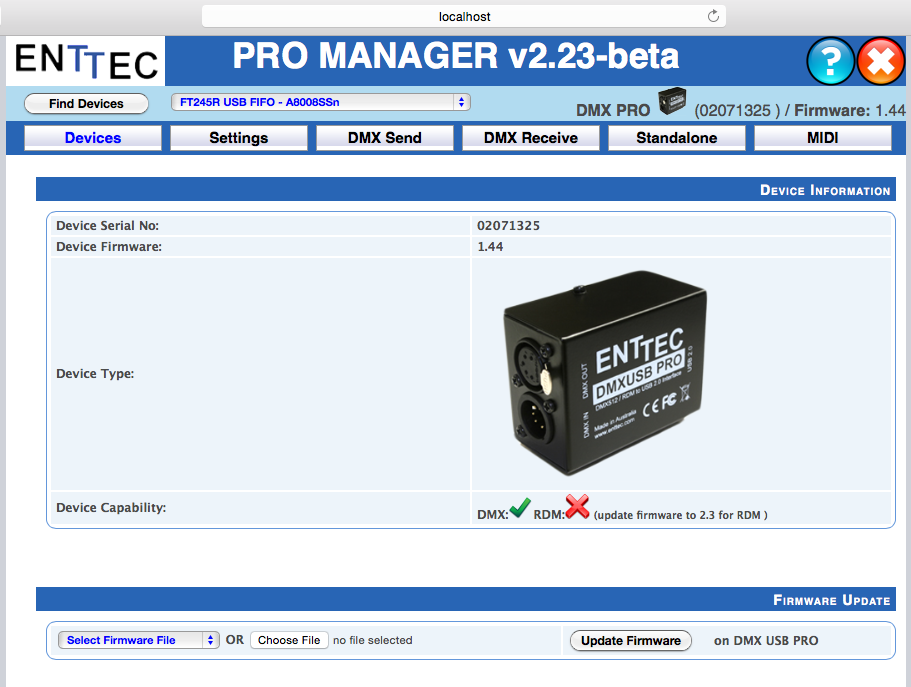

 Naturally, everything at
Naturally, everything at 
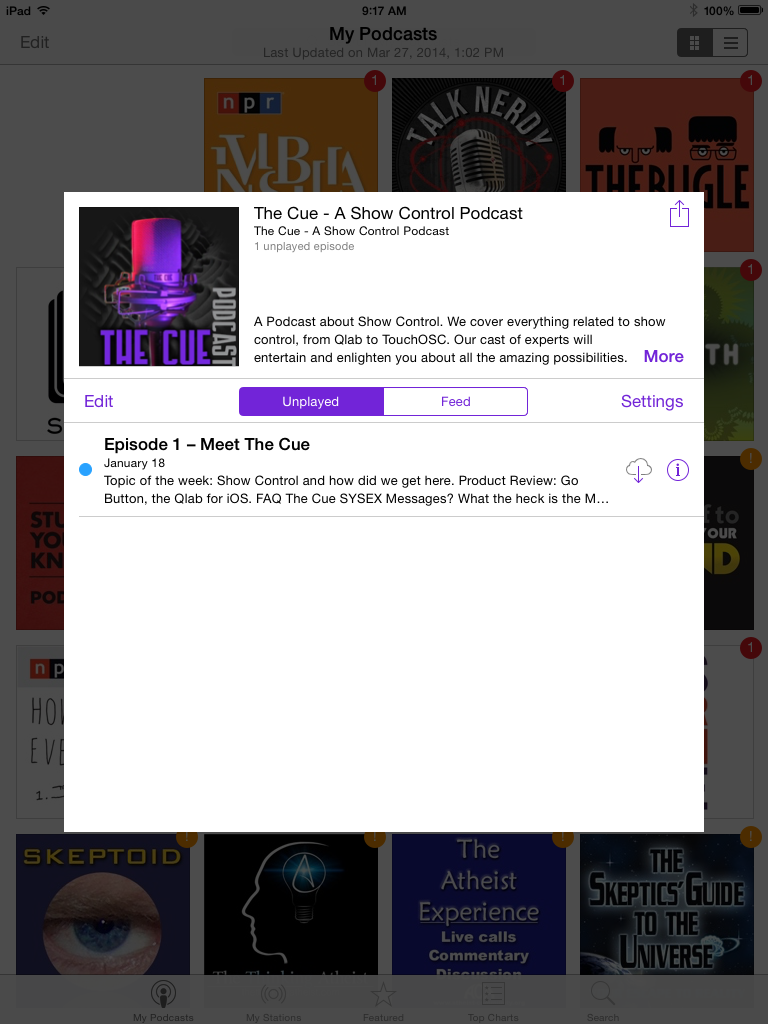

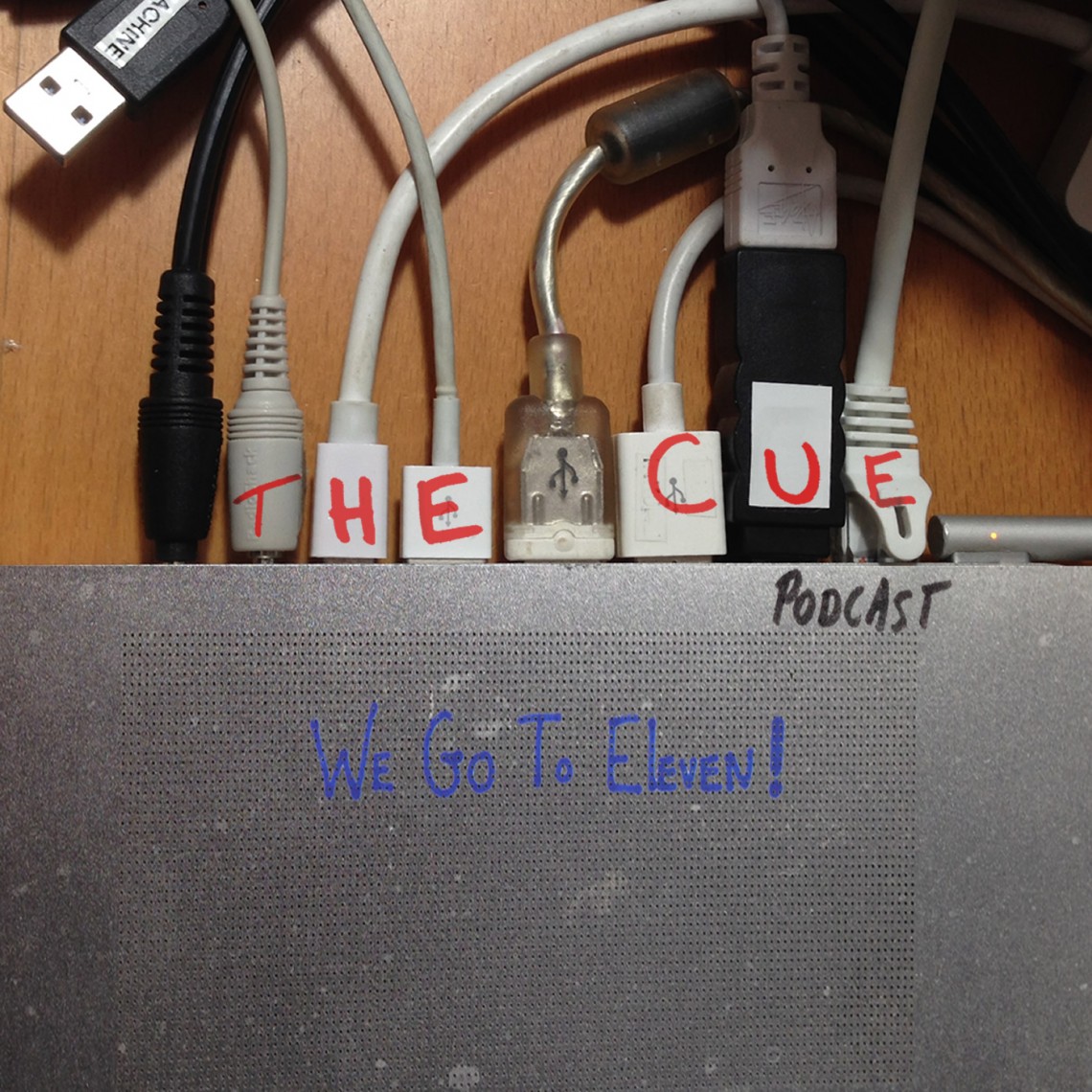
Recent Comments